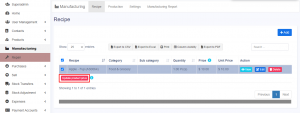Purchasing:
Manufacturing module is available on our official website here: https://ultimatefosters.com/product/manufacturing-module-for-ultimatepos/
Installing the Manufacturing Module:
Before installation, make sure you meet the below requirements:
- Since this is not a standalone application you will need UltimatePOS (Download from here)
- UltimatePOS – Latest installed. For UltimatePOS installation step refer to this documentation.
Installation:
- Unzip the file downloaded zip file. Inside that, you will find “Manufacturing” directory.
- Go to UltimatePOS installed directory in your server. There you will find a folder named “Modules” (on the same level as app or bootstrap directory). If this folder is not present then create “Modules” folder (Make sure the folder name is exactly “Modules” with “M” in capital case). It should be inside the POS codebase, at the same level as the “public” folder. (NOT inside public folder)
- Upload or Cut-Paste the “Manufacturing” directory inside this “Modules” directory.
- Open .env file. Inside that, you will find “ADMINISTRATOR_USERNAMES” configuration. Add the superadmin/administrator username in this option. If already added then skip this step.
For example, if “user1” is superadmin then:
ADMINISTRATOR_USERNAMES=user1 - Login with superadmin (username which is added in step 4). After login, you will able to see the manufacturing menu present in the sidebar. If not present them make sure the above steps are followed properly.
- If your pos is installed in www.example.com then go to www.example.com/manufacturing/install
- Enter the license key & username which you can get from the steps in the documentation linked.
- It will process for a few minutes and the installation success message will be displayed.
Great, the installation is successfully completed.
Installation:
- Download the new version from https://ultimatefosters.com
- Extract/Unzip the Zip file.
- Inside the “Manufacturing-(SaaS-compatible)-V” folder you will find a “Manufacturing” folder.
- Open your cPanel or DirectAdmin or FTP (Filezilla) or localhost, and go to the Modules folder.
- Delete the existing “Manufacturing” module from your folder on your server.
- Upload the new downloaded “Manufacturing” module.
- Log in with your superadmin or Administrator account in POS.
- Run this URL in your browser:
http://yourwebsite.com/manufacturing/install/update or if you’re using a sub-domain:
http://subdomain.yourwebsite.com/manufacturing/install/update
It will run for a few minutes and show a success message. - You can view the version number of the manufacturing module in the messages screen.
Using manufacturing module
Creating Recipe:
- To add a new recipe, go to Manufacturing -> Recipe
- Click on the Add button, it will open a popup,
- Choose Product: select the product for which you want to add a recipe
- Copy from recipe: (optional) choose the product whose recipe will be copied to the chosen product. You can use this option to quickly copy a recipe from another product & make small changes as required.
- Add all ingredients/raw materials, wastage percentage & final quantity.
The wastage percentage mentioned here is wastage for the raw ingredients which happens when the ingredient is cleaned, for example in cabbage some % is wasted when leaves & stems are removed. If the raw materials you’re using don’t have wastage you can keep it 0 %, which is the default.
Raw Ingredients: Raw ingredients are taken from the list of products. You can mark a raw ingredient as “Not For Sale” if it is not used for selling individually. For example, Some Raw ingredients like butter can be sold, some cannot be. - Wastage %: Enter the wastage for the final product which can happen because of bad quality or other reasons.
- Total Output Quantity: Output quantity for which you entered the recipe.
- Production Cost: Check the production cost as described below.
- Recipe Instructions: Steps to be followed for the production of the final product from ingredients.
Production Cost:
- Fixed: If cost is fixed then a fixed amount will be used as production cost.
- Percentage: If percentage then the percentage of ingredients cost is taken as production cost.
- Per Unit: In this case, the total production cost is multiplied by the total output quantity
Adding Production:
- To add production go to Manufacturing -> Add Production
- Reference No: Optional reference number, you can keep it blank to auto-generate it.
- Business Location: Select the business location where production is done. Raw ingredients stocks will be deducted from this location & final manufactured product stock will be added to this location.
- Product: Select the product for manufacturing. based on selected product it will display all the Raw ingredients from recipe added.
- Quantity: Quantity of final product to manufactured. Based on this Raw ingredients quantity will be calculated from recipe.
- Input Quantity: Input quantity raw ingredients which will be used for production.
- Wastage Percent: Waste percentage of raw ingredients. For example, if you took Cabbage 1 KG, and 200 grams is wastage then wastage percentage is 20%, so 800 grams will be the final quantity.
- Final quantity: Input Quantity – Wastage Percent
- Wasted Quantity: Wastage quantity of final product for any reason.
- Production Cost: Check the production cost as described below.
- Finalize checkbox: Check this checkbox to finalize the production, this will remove the stock of raw ingredients & add stocks for the manufactured products. After finalizing the production cannot be edited.
Changes in Material(Item) Quantity during Production:
When production is done for a product, the quantity of raw materials gets reduced.
For example, for adding production of 1 packet of Chocolate Milk Shake. The raw materials used here are 1 packet of milk and 1 packet of bar chocolate.
When production is added for this product(Chocolate Milk Shake) and finalized, the following changes happen in product quantity.
- The quantity of milk gets decreased by 1 packet.
- The quantity of bar chocolate gets decreased by 1 packet.
- The quantity of Chocolate Milk Shake gets increased by 1 packet.
NOTE: These changes happen for just one time when the production is added.
Update Product Price:
The price of the ingredients added to the recipe will change often. For example, the price of milk added as an ingredient to the recipe Chocolate Milk Shake is increased.
Similarly, there may be an increase or decrease in the price of ingredients added to the recipe. This price change can be easily updated to the ingredients by using the Update Price Button.
Follow the steps below to update the price.
Step 1: Go to Manufacturing Module > Recipe Tab.
Step 2: Select the recipes for which there would be a change in the price of ingredients.
Step 3: Click on the Update Price Button present below.
Profit Calculation for Manufactured Products:
For the products added as manufactured products, the profit will be calculated from the manufacturing cost. The manufacturing cost plus the profit margin(if added) will be the selling price for that product.
The profit is not calculated from the Purchase Price. So the purchase price for manufactured products can be set to any value which will not be considered in calculation.
Settings:
- Production Ref No. prefix: Prefix number when production reference number is auto-generated.
- Disable editing ingredients quantity: Disable editing of ingredients when adding production, this can help to restrict staff from editing raw ingredients
Permissions:
New permission for View/Add/Edit for recipe & production will be available when creating a role.
SaaS Module Compatibility:
If you have the SaaS module installed & Manufacturing-SaaS-Compatibility installed then you will see options when creating packages to Enable/Disable the manufacturing module in it. Not all businesses are manufacturers, so having a different package for it helps you to provide functionality as per the business requirements.
Using Manufacturing Module for Repackaging and Selling:
Sometimes, instead of manufacturing, businesses may repack raw materials and sell them in smaller quantities.
For example, a business may purchase oil in tones/liters/containers and repackage it to 1 liter, 500ml, 250ml, etc and sell them.
To achieve this follow the steps below
Step 1: Add the required product in each quantity using the add product feature
In our example,
Add the products as PD1 – Oil(tones/liters/containers), PD2 – Oil(1 litre), PD3 – Oil( 500ml), PD4 Oil (250 ml).
Mark the main product, Oil purchased in tones/liters/containers as “Not for Selling”.
Step 2: Add the Recipe
In our example,
Add the recipe for Oil – 1 litre, Oil – 500ml, and Oil – 250 ml.
Use the main product(Oil purchased in tones/liters/containers) as the ingredient.
The ingredient used for PD2 – Oil(1 liter) should be 1 liter of main product i.e, PD1 – Oil(tones/liters/containers)
Save the recipe.
Similarly, add the recipe for each required quantity.
Step 3: Add the Production for the recipe
Add the production for the added recipe in step 2.
Step 4: Add Sale
Now you can sell the product PD2 – Oil(1 liter) from the add sale/POS screen.
Release Notes:
Version 4.0, Released June 7, 2024
- NEW: Updated as per new design.
NOTE: You must update UltimatePOS to V6.x before updating the module to this version.
Version 3.1, Released March 24, 2023
- FIX: Issues with installation fixed
Version 3, Released March 02, 2023
- NEW: Compatible with Ultimate POS V5.0
Version 2.6, Released July 13, 2022
- FIX: Currency & Quantity precision fix
Version 2.5, Feb 2, 2022
- Production cost calculation fixed in manufacturing reports & profit-Loss report.
Version 2.4, Dec 22, 2021
- Added Manufactured & Ingredients stock in Product-Stock-History
- Other minor fixes & improvements
Version 2.3, May 2, 2021
- Fixes & Improvements
Version 2.1, September 9, 2020
- NEW: Production cost with fixed, percentage, or per unit. This can be selected in add/edit recipe and adding of production.
Version 2.0, February 28, 2020
- NEW: Compatible with UltimatePOS 3.0 & higher.
- NEW: Sort ingredients for a recipe.
- Many other fixes & improvements
Version 1.2, January 14, 2020
- NEW: Price column in list recipe is updated based on its ingredients purchase price.
- NEW: Update product purchase price based on recipe cost.
- NEW: Update product purchase price based on production price, on finalizing production
- NEW: In recipe add production steps with step name, description & different ingredients for each step.
- NEW: Deletion of recipe.
- NEW: Deletion of Non-Finalised Production.
- NEW: Copy existing recipe to new recipe.
Version 1.1, September 17, 2019
- Bug fixes & overall improvements.
Version 1.0: Released August 2019
- Initial release.
FAQ:
1. What happens to the product quantity when a production for a product is added and finalized?
It gets increased in quantity and sales can be added for this product.
2. Will the quantity of raw materials decrease for each sale added for the produced product using the manufacturing module?
No, only when the production is added and finalized, the quantity of raw material will decrease, and not while adding sales.