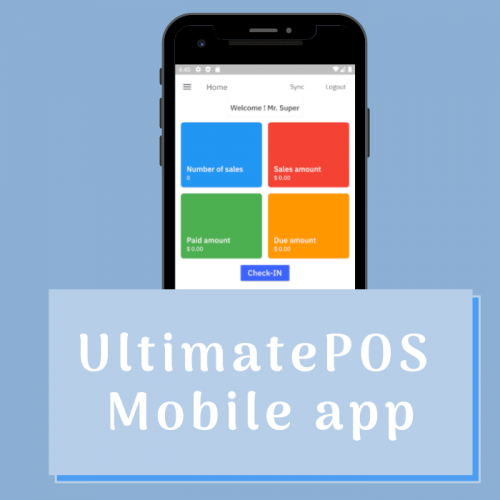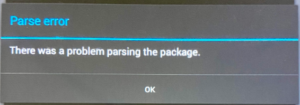UltimatePOS Mobile App
Getting Mobile app apk or aab file:
Check the description given here for the steps to get a mobile app.
Features in UltimatePOS mobile app:
- User Login
- List products by location.
- Product price using Selling price group
- Add to cart, edit unit price, discount, and tax of each product
- Select existing customers or can add new customer
- Search or sell products by scanning a barcode from a mobile camera
- Print/share invoice
- Pay expenses, customer dues(if permitted)
- Attendance (If Essential module is used on web)
- View, print, share and edit today’s sales(if permitted)
- View, print, and share all sales(if permitted)
- View leads, customers, suppliers
- Add or edit follow-up (If CRM module is used on web)
- View payments made with different methods
- View total no. of sales, total due amount, total sales amount, the total paid amount
- Multiple languages available
Changing Image in the mobile app:
Images for different screens can be changed by replacing them on the POS web.
Login to Cpanel or FTP, Go to POS codebase, and replace the below-mentioned images:
- Splash Screen = public/uploads/mobile/welcome.jpg
- Login Screen = public/uploads/mobile/login.jpg
- DefaultBusiness Logo = public/uploads/business_default.jpg
- No Data image = public/uploads/mobile/no_data.jpg
NOTE 1: if the mobile folder is missing then simply create it and use
NOTE 2: Close the mobile app, remove it from the background working and then open it for this image changes to reflect.
Printing:
For printing in a thermal printer, install RawBT app on your mobile.
Using this you can print to any printer, including Bluetooth printers as well.
Error and solution:
Error 1:
Parse Error : There was a problem in parsing the package.
This error may occur because you might have turned off “Allow installation from unknown resources”.
It may be due to downloading the apps from any sources other than the Google Play Store and android does not allow you to install those apps.
Solution
This can be solved by 3 easy steps:
1. Go to Settings on your device.
2. Scroll down & Click on Applications.
3. Check the box of “Unknown sources to allow installation of non-Market Applications”.
After setting these settings, try to install .apk
Error 2: Login not working or keeps loading
APK Login Issue: Sometimes there may be an issue while logging in to the app.
Try the solution below.
Solution
Follow the steps mentioned in the document below, this may help you rectify the log-in issue to a greater extent.
Follow the steps mentioned in the document below, this may help you correct this issue.
Compiling Source Code
Video
Check out this video on complete step-by-step compilation:
UltimatePOS mobile app is developed using Flutter.
Requirements:
Flutter Version: Flutter 3.0.5
Dart Version: Dart 2.17.6
Wrapper properties version 6.5
Java JDK version: 11.0.18
- Install Flutter, Dart, & Editor(android studio or vscode) by following the steps as mentioned in the official Documentation
- Download the source code from downloads in your ultimatefosters.com account.
- Install dependencies: Do below steps to install the dependencies packages. (Refer to Official Documentation)
- From the terminal: Run
flutter pub get.
OR - From Android Studio/IntelliJ: Click Packages get in the action ribbon at the top of
pubspec.yaml. - From VS Code: Click Get Packages located in right side of the action ribbon at the top of
pubspec.yaml.
- From the terminal: Run
- Setup API Details:
- Open lib/config.dart in any editor of your choice
- baseUrl: Provide the URL where UltimatePOS is installed.
- clientId: Generate client id from connector module and add it here.
- clientSecret: Generate client secret from connector module and add it here.
- appName: Provide name of app that will be displayed in left navigation copyright footer.
- Languages: You can remove some languages by removing the language from the locale list
- defaultLanguage: Specify the default language of mobile app.
- Changing image: To change image of splashScreen, loginScreen, noDataImage, defaultBusinessImage(logo) refer to steps mentioned in the section before
- Changing App icon:
- add app icon of size 512*512 / 1024*1024 to assets/icon folder
- change image name in image path (line 82 of pubspec.yaml file)
- run below commands in the terminal:
- flutter clean
- flutter pub get
- flutter pub run flutter_launcher_icons:main
- flutter pub run change_app_package_name:main com.twf.pos (replace com.twf.pos with your package name)
- Test before compiling:
- After all above setup build & run in the emulator to see if all works fine or not.
- Build & Run in Android Studio
- If it shows some error in console related to an invalid secret id, secret code, URL then make sure all of these details are correct.
- Build & Release:
- To compile apk or aab file follow the series of steps as mentioned in official documentation
Release Notes:
Version 1.7, Dec 1, 2021
- NEW: Option for service staff added in invoice level
- NEW: Option for service staff added for each product during sell.
Version 1.40, Oct 30, 2020
- Added sum of inline tax amount and discount amount in invoice
- fixed always enabled location issue
- changes in the checkout screen. “finalize & share” and finalize & print” option added replacing finalize payment button.
Version 0.7 March 4, 2020,
- Added “Follow Up” when the CRM module is installed.
- Customer select issue fixes when adding a sales.
- Database improvements
- Other improvements & fixes.
📩 Still stuck? Contact Support