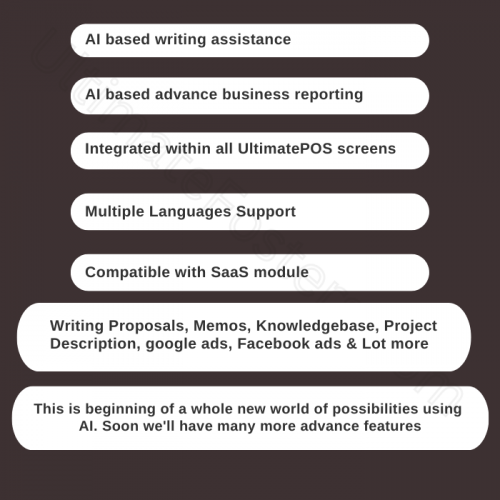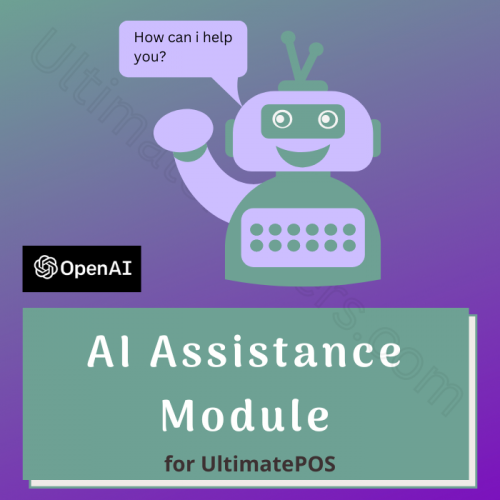AiAssistance Module for UltimatePOS
Installation Steps:
Follow the steps as given in Module Management installation
OpenAI API Key:
Generating API Key:
First generate OpenAI keys from this link: https://platform.openai.com/account/api-keys
Adding Key in .env file
Use the generated keys in the .env file by adding these 2 keys:
- OPENAI_API_KEY=
- OPENAI_ORGANIZATION=
Token Pricing:
This module used Davinci model, as of writing this guide, the price for this model is: $0.1200 / 1K tokens
1K Token ~= 750 words in English
If using SaaS you’ll have to add the API key and assign the number of tokens that can be used in each package. So in the package price include the price for number of tokens that will be used in that package.
Update Steps:
Follow the steps as given in Module Management Updating
Once the spreadsheet module is installed, it will be shown in the sidebar menu.
Generating fine-tuned texts using AI Assistance
- Under each section, there will be a text box where you can submit a simple prompt or sentence.
- You can start with an example like the following.
- Example for product description: Notebook – An 200 pages notebook with good paper quality.
- Press the ‘create’ button and the generated text will be displayed. You can use it on required screens.
Video Demo
Version Log:
Released – V 2.1 August 18, 2025
- NEW: Added product image generation
- NEW: Added product description generator
- NEW: Added purchase using AI
- NEW: Added profit loss analysis report
Released – V 2.0 June 7, 2024
- NEW: Updated as per new design.
NOTE: You must update UltimatePOS to V6.x before updating the module to this version.
Released – V1.3, January 30, 2024
- IMPROVEMENT: Change the openAI model to “gpt-3.5-turbo-1106“
Released – V1.1, April 12, 2023
- NEW: Supports 15+ languages including English, Spanish, Albanian, Hindi, Dutch, French, German, Arabic, Turkish, Indonesian, Pashto, Portuguese, Vietnamese, Chinese, Romanian, Lao.
📩 Still stuck? Contact Support