Table of Contents
- 1 Streamlining Inventory Management with an ERP Application: A Guide for Shops & Businesses
- 1.1 Introduction to Ultimate POS
- 1.2 Logging into the Admin Account
- 1.3 Adding a New Product
- 1.4 Managing Stock for Products
- 1.5 Setting Alert Quantities
- 1.6 Viewing Stock Details
- 1.7 Adding Opening Stock
- 1.8 Processing Sales and Stock Deduction
- 1.9 Purchasing Stock from Suppliers
- 1.10 Handling Quotations
- 1.11 Managing Multiple Locations
- 1.12 Accessing Stock Reports
- 1.13 FAQ
- 1.13.1 1. How does Ultimate POS handle stock deductions?
- 1.13.2 2. Can I provide quotations without affecting stock levels?
- 1.13.3 3. Is it possible to manage inventory across multiple locations?
- 1.13.4 4. How can I access detailed stock reports?
- 1.13.5 5. What kind of support is available for UltimatePOS users?
- 1.13.6 Conclusion
Streamlining Inventory Management with an ERP Application: A Guide for Shops & Businesses
In today’s fast-paced retail environment, effective inventory management is crucial for success. This blog explores the benefits of using an inventory management ERP application, focusing on inventory management for shops & businesses. We will walk you through essential features and functionalities that can simplify your stock management processes.
Introduction to Ultimate POS
Ultimate POS is a powerful tool designed to streamline inventory management for shops and businesses. With features tailored for efficient stock management, it allows users to monitor and control inventory levels effectively. The application stands out due to its user-friendly interface and robust functionalities, making it suitable for both small and large businesses.
Key Features of Ultimate POS
- Real-Time Stock Tracking: Monitor stock levels as they change in real-time, ensuring you always know what you have on hand.
- Multiple Location Management: Manage inventory across different branches or locations seamlessly.
- Alerts and Notifications: Set alert quantities to receive notifications when stock levels fall below a certain threshold.
- Comprehensive Reporting: Generate detailed stock reports to analyze sales trends and inventory levels.
Logging into the Admin Account
To start using Ultimate POS, you need to log into the admin account. This is the gateway to accessing all functionalities of the application.
Steps to Log In
- Navigate to the Ultimate POS login page.
- Enter your admin credentials.
- Click on the ‘Login’ button to access the dashboard.
Adding a New Product
Once logged in, adding a new product is straightforward. This feature allows businesses to expand their inventory effortlessly.
Steps to Add a New Product
- Go to the ‘Products’ section.
- Select ‘Add a Product’.
- Fill in the product details, such as name, SKU, unit, and category.
- Enable the ‘Manage Stock’ option if you wish to track inventory for this product.
- Set an alert quantity to receive notifications for low stock.
- Enter the product price and save the product.
Managing Stock for Products
Effective stock management is essential for maintaining adequate inventory levels. Ultimate POS provides various options to manage stock efficiently.
Stock Management Options
- View Current Stock: Check the current stock level for each product directly from the dashboard.
- Stock Reports: Generate stock reports to analyze the inventory status and sales performance.
- Adjust Stock Levels: Update stock levels as necessary based on sales, purchases, or returns.
Setting Alert Quantities
Setting alert quantities is crucial for preventing stockouts. This feature ensures that you are notified when stock levels drop below a specified threshold.
How to Set Alert Quantities
- During the product addition process, locate the ‘Alert Quantity’ field.
- Enter the desired alert level to receive notifications.
- Save the product to activate the alert feature.
Viewing Stock Details
Ultimate POS allows users to view detailed stock information for each product. This feature is essential for making informed inventory decisions.
Accessing Stock Details
- Navigate to the ‘Products’ section and locate the desired product.
- Click on ‘View’ to access detailed stock information.
- Review the current stock levels, total units sold, and stock value.
Adding Opening Stock
When transitioning to Ultimate POS, adding opening stock is vital for establishing a baseline for inventory management.
Steps to Add Opening Stock
- Go to the ‘Stock Management’ section.
- Select ‘Add Opening Stock’.
- Input the quantity of opening stock for each product.
- Save changes to update the inventory levels.
Ultimate POS provides a robust platform for managing inventory effectively, catering to the needs of shops and businesses. With its intuitive features, users can easily keep track of stock levels, set alerts, and generate reports, all contributing to a streamlined inventory management process.
Processing Sales and Stock Deduction
Processing sales and managing stock deduction is a core functionality of the Ultimate POS system. Every sale directly impacts your inventory levels, ensuring that stock is updated in real-time.
Steps to Process a Sale
- Select the product you wish to sell from your inventory.
- Enter the quantity being sold.
- Choose the payment method, either cash or card.
- Finalize the sale to automatically deduct the sold quantity from stock.
When you finalize a sale, the system automatically updates the stock levels. For example, if you sell five packets of instant noodles, the stock will decrease accordingly, reflecting the new inventory level.
Understanding Stock Deduction
Stock deduction occurs immediately once a sale is processed. This real-time update is critical for maintaining accurate inventory records. You can always check the current stock levels after a sale through the stock report feature.
Purchasing Stock from Suppliers
Purchasing stock from suppliers is a vital aspect of inventory management. Ultimate POS streamlines this process, allowing businesses to maintain optimal stock levels.
Steps to Purchase Stock
- Navigate to the purchase section in the application.
- Select the product you want to order.
- Enter the purchase quantity.
- Select the purchase status as “received” to add the stock immediately.
- Save the purchase to update inventory levels.
It is essential to select the right status for your purchase. If you have received all items, mark it as “received”; otherwise, choose “pending” or “ordered.” Only stock marked as “received” will be added to your inventory.
Handling Quotations
Quotations are useful for providing potential customers with pricing without affecting your stock levels. This feature allows businesses to gauge interest without committing to a sale.
Steps to Create a Quotation
- Navigate to the sales section and select the product.
- Enter the desired quantity for the quotation.
- Select the option to create a quotation instead of finalizing the sale.
- Save the quotation.
Quotations will not deduct stock from your inventory, allowing you to maintain accurate stock levels while providing prospective customers with pricing information. This feature is especially beneficial in competitive markets.
Managing Multiple Locations
Ultimate POS offers robust features for managing inventory across multiple locations. This is ideal for businesses with multiple branches or warehouses.
Steps to Manage Multiple Locations
- Go to the settings and select “Business Locations.”
- Add a new location as needed.
- Assign stock to the new location by adjusting the inventory levels accordingly.
Each location can have its own inventory levels, allowing for precise tracking and management. For instance, if you have 50 packets of instant noodles in one location and none in another, the system will reflect this accurately.
Accessing Stock Reports
Stock reports are crucial for analyzing your inventory status and making informed business decisions. Ultimate POS provides comprehensive reporting features to track stock levels, sales, and trends.
How to Access Stock Reports
- Navigate to the reports section in the Ultimate POS dashboard.
- Select “Stock Report” from the available options.
- Review the detailed report, which includes current stock levels, total units sold, and stock value.
These reports help in identifying trends and making necessary adjustments to your inventory management strategies. By regularly reviewing stock reports, you can ensure optimal inventory levels and avoid stockouts or overstock situations.
FAQ
Here are some frequently asked questions regarding inventory management in Ultimate POS:
1. How does Ultimate POS handle stock deductions?
Stock is automatically deducted when a sale is finalized. This ensures real-time accuracy in inventory levels.
2. Can I provide quotations without affecting stock levels?
Yes, you can create quotations that do not deduct stock from your inventory until the sale is finalized.
3. Is it possible to manage inventory across multiple locations?
Absolutely! Ultimate POS allows you to manage stock levels for different locations, making it easy to track inventory across branches.
4. How can I access detailed stock reports?
Simply navigate to the reports section and select “Stock Report” to view comprehensive details about your inventory.
5. What kind of support is available for UltimatePOS users?
UltimatePOS offers comprehensive customer support, including tutorials, live chat, and email assistance, ensuring users can get help when needed.
Conclusion
Ultimate POS is an effective inventory management ERP application that simplifies processes for shops and businesses. Its features for processing sales, purchasing stock, handling quotations, managing multiple locations, and accessing stock reports make it an essential tool for successful inventory management.


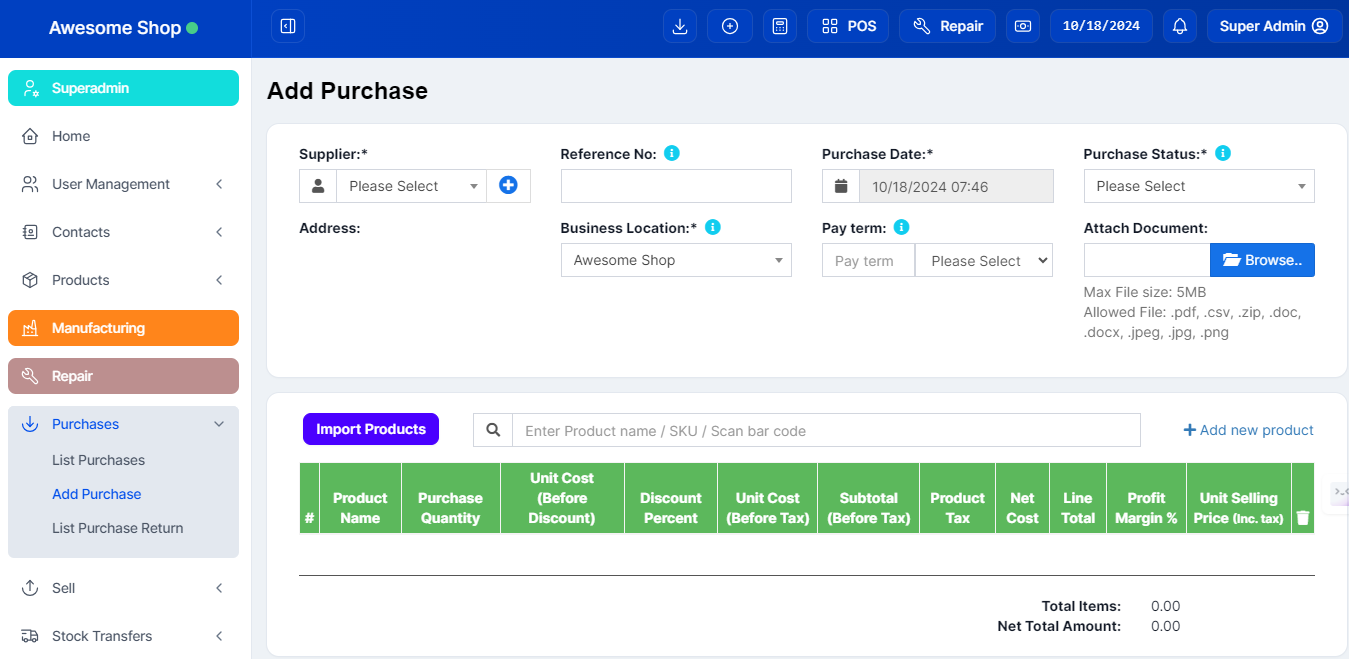
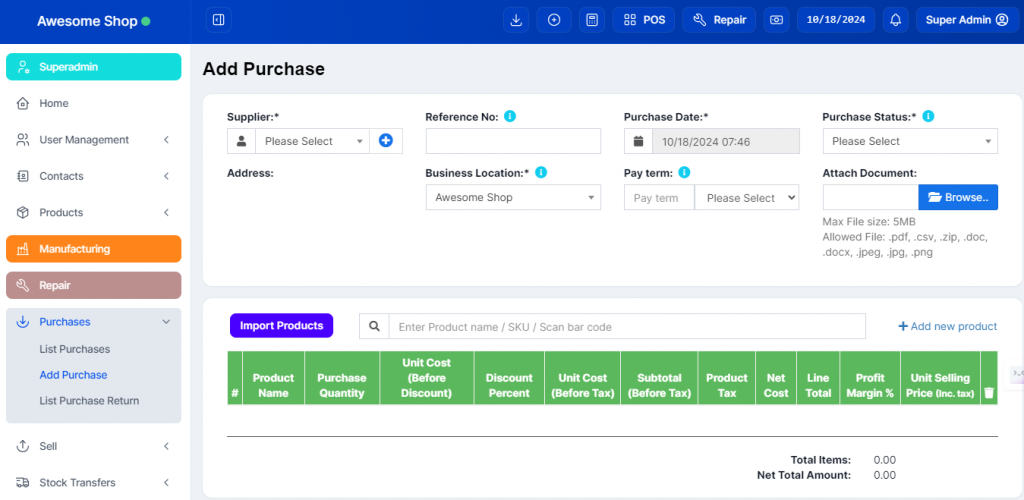
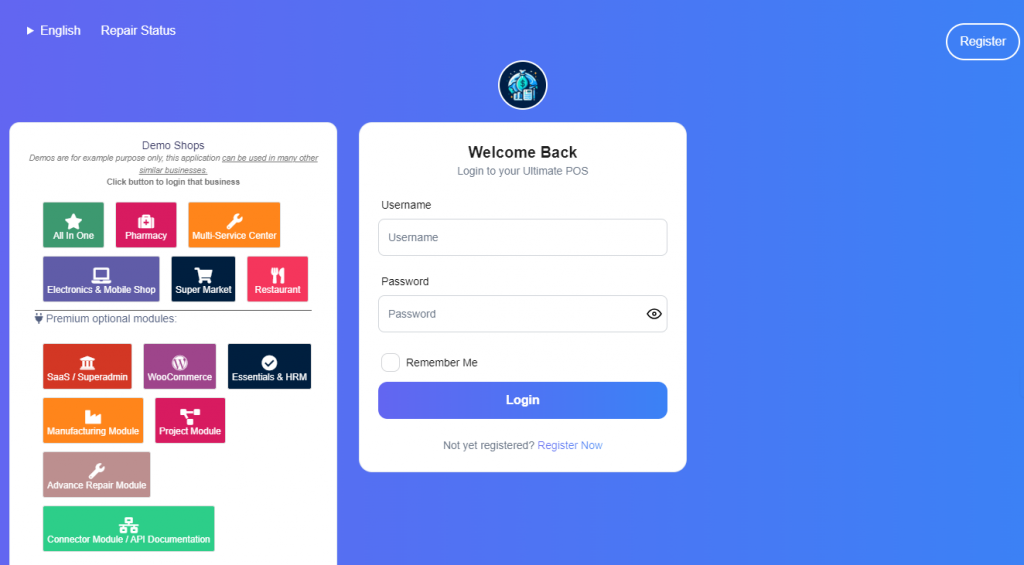
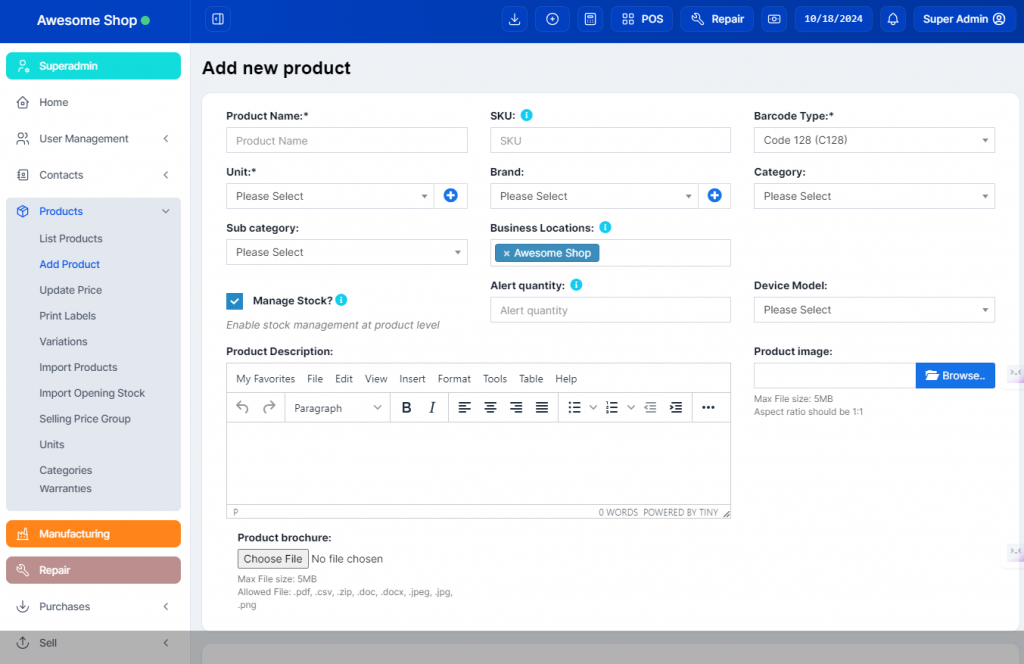
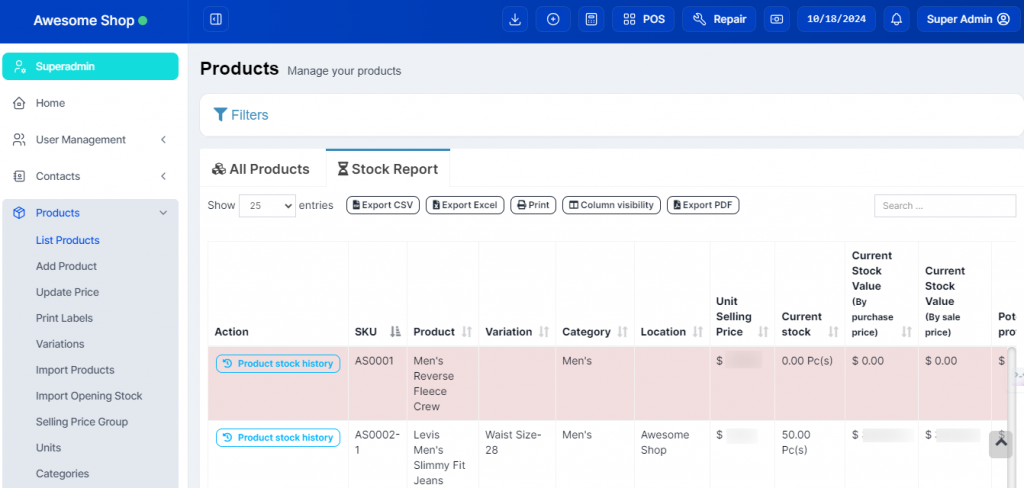
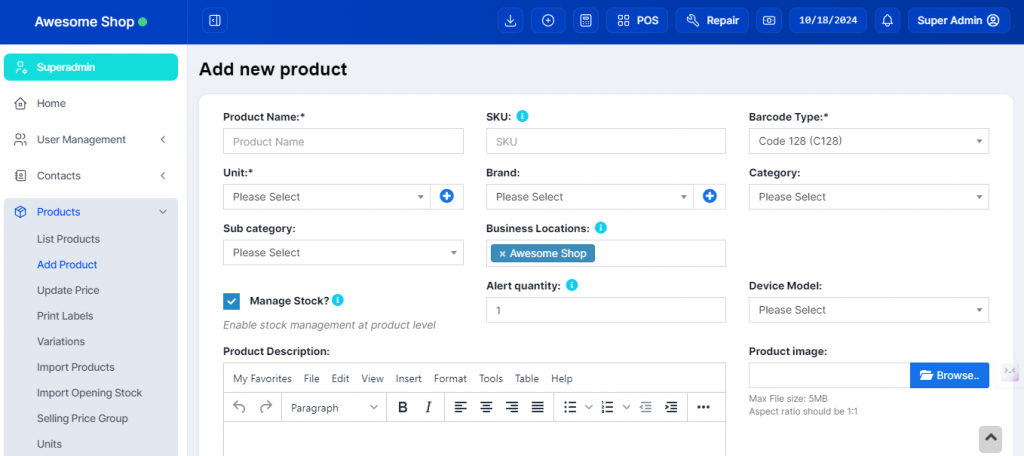
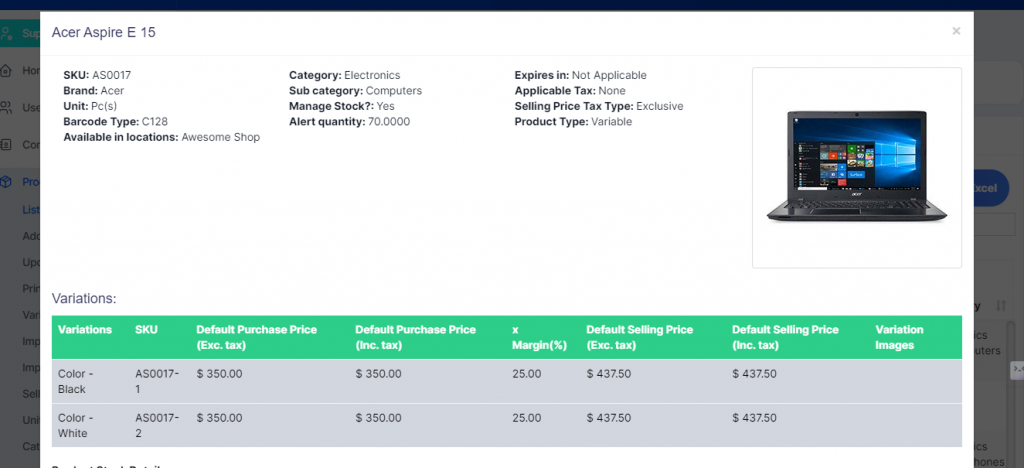
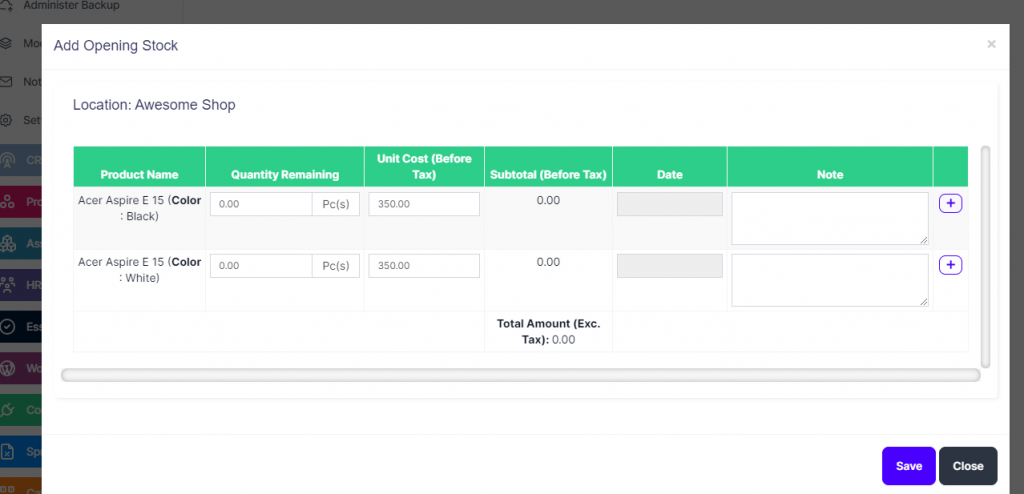
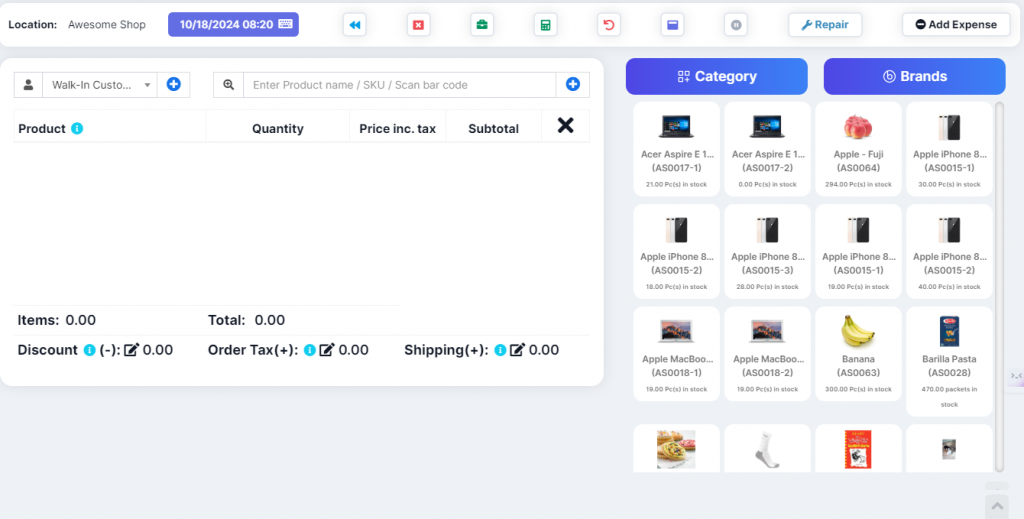
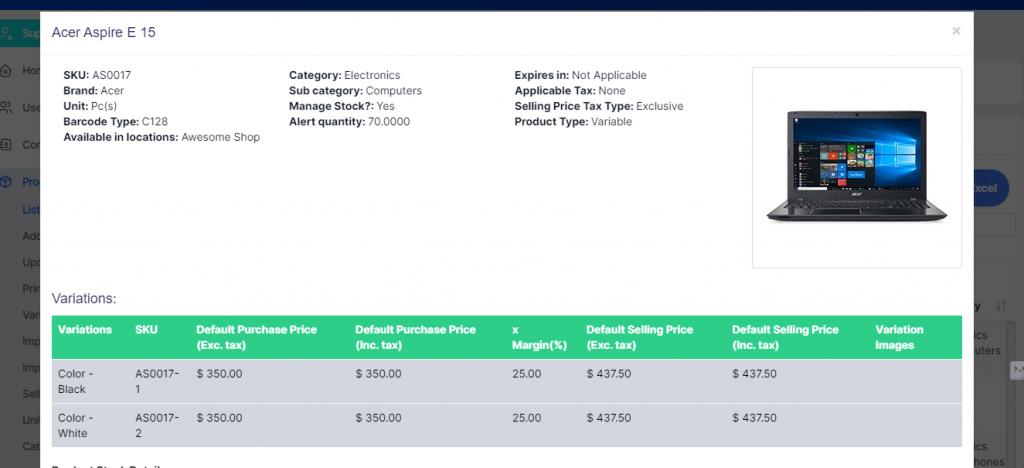
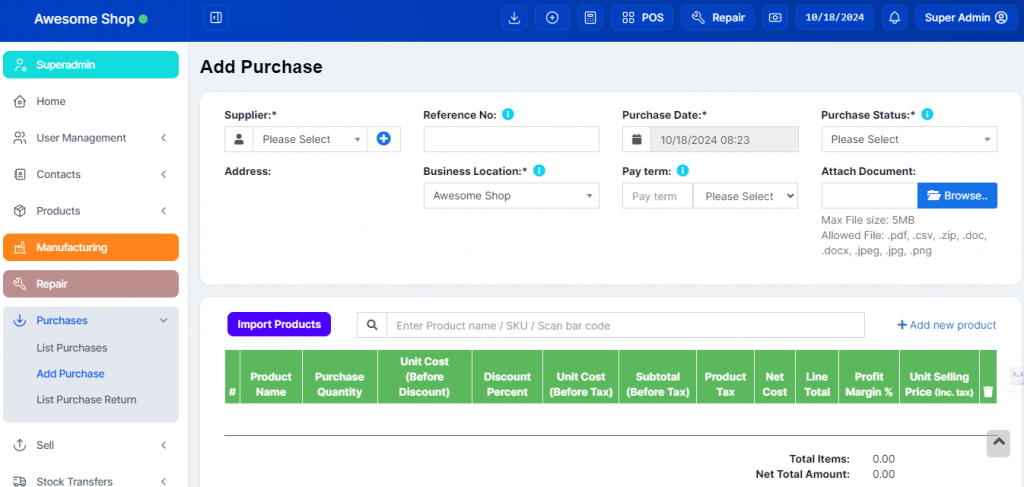
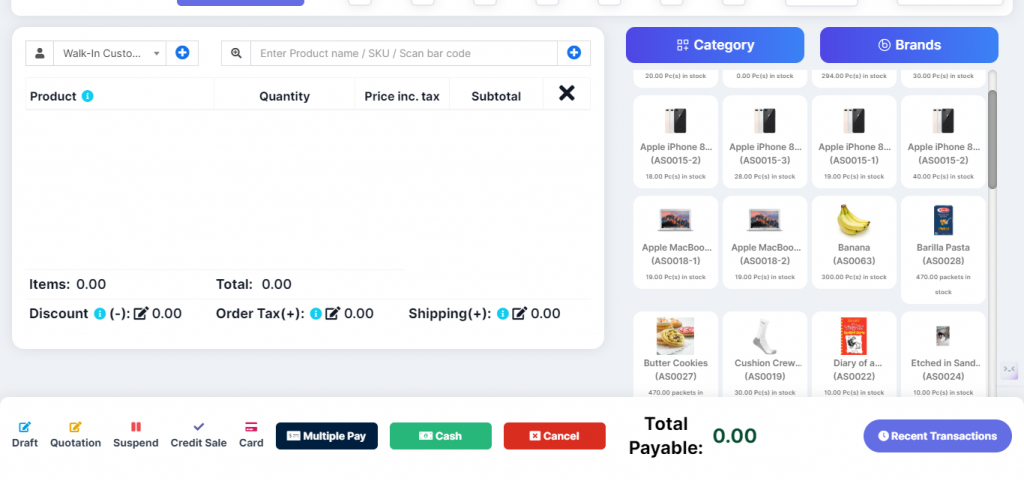
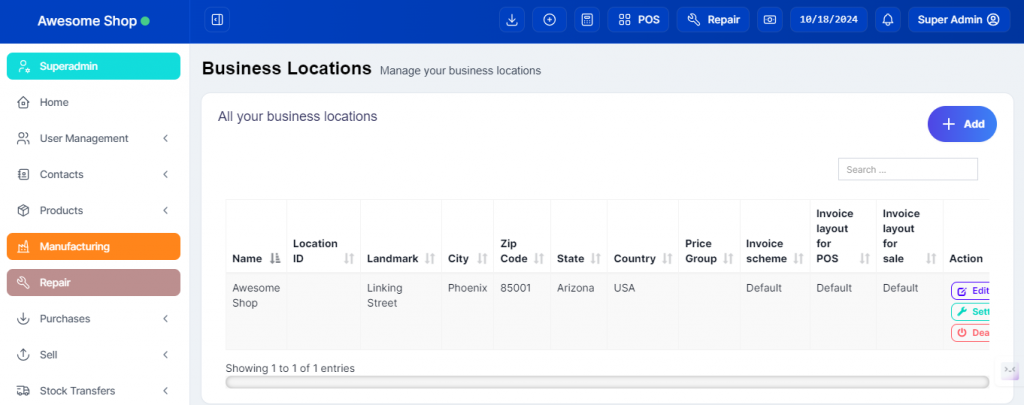
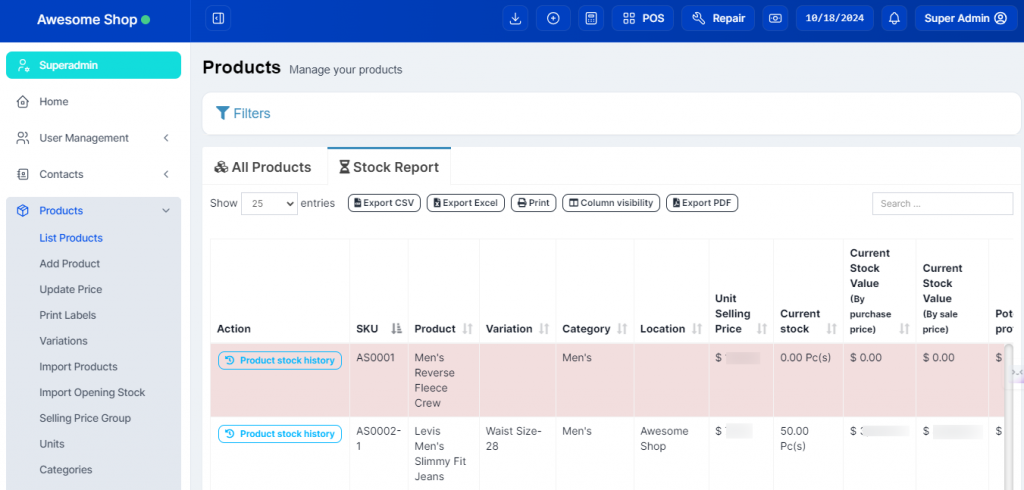
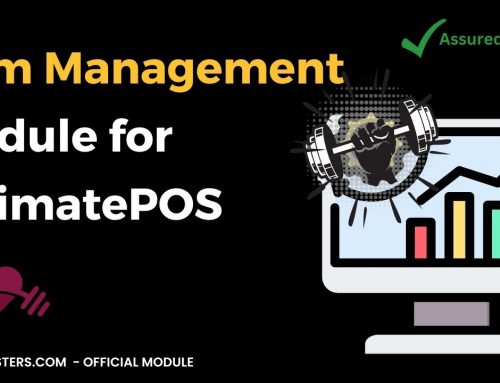
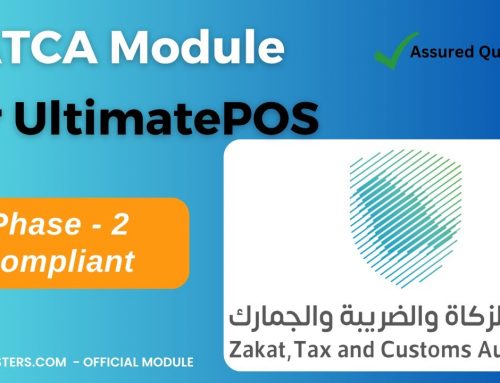

Leave A Comment